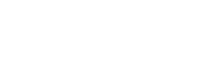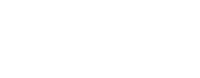Vehicle Actions
How to get the best results with the Capture ANPR app.
Vehicle Actions in the Cloud Management Dashboard
This document provides a step-by-step guide on managing vehicle actions in the cloud management dashboard.
Accessing Vehicle Violations
Navigate to the Plate Search page.
Click on More Filters.
Select Violations. This will display all the violations within your specified search period.
Viewing and Managing Detected Vehicles
Once Aero Ranger has detected a vehicle, it will be listed as 'open' on the Aero Ranger dashboard.
On the Aero Ranger dashboard, view the open vehicles.
You can choose to 'action' or 'close' these vehicles.
Closing a Vehicle: To close a vehicle, select the car and click on 'Close'. The status of the vehicle will change to 'closed' or 'archived'.
Actioning a Vehicle: To action a vehicle, select the car and click on 'Action'. This will also send the details to any connected third-party compliance tools via API. If no third-party tool is connected, you can manually tag the vehicles for future filtering.
Filtering Vehicles
In the More Filters section, choose the category you wish to filter by. For example, filtering by 'open' will display all open vehicles ready for action.
Actioning Vehicles from the Details Panel
You can action or close vehicles directly from the details panel. You can also manage vehicles within the report, allowing you to view more information before deciding on an action.
Revisiting Actions
If you change your decision, you can reopen and re-close any vehicle anytime.
Viewing Closed Vehicles
To view all closed vehicles, filter by 'closed' or 'archived' in the More Filters section.
Note: Utilizing action items provides a simple way to categorise vehicles, helping maintain an organised view in the Aero Ranger dashboard.