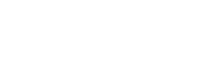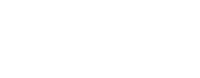Aero Companion Quick Start
Connect the Aero Companion app to your EdgeAI hardware.
Download the Aero Companion iOS app
To monitor reads and statistics from your edgeAI module in real-time on your iOS device, you can download the Edge Companion app by visiting the link below on your iOS device
Get Aero Companion on the App Store
Connect your EdgeAI kit to the Aero Companion app
Ensure your iOS device is connected to the WiFi network of your edgeAI module (credentials available on the bottom of the device) to allow the Edge Companion iOS app to directly connect to the device.
The first time you run the app, it will attempt to connect to your edgeAI module at the default 192.168.1.2 IP address. If your edgeAI module has been configured with a different IP address by our team (in the case of some fixed network setups), press the Settings icon in the bottom right, and enter the provided custom local IP address at the startup screen when prompted.
Please note that after powering on the edgeAI module you may need to wait between 1-5 minutes before it is ready to capture vehicle data.
Monitor EdgeAI device status
On your first run, it might be a good idea to ensure that your cameras are properly focused. Head to the Status page by clicking the gear icon in the bottom right of the startup page, or by selecting the Status tab while in-use.
The Status page displays diagnostic information including edgeAI module GPS & LTE status, a number of the plate reads pending upload to the cloud and the current GPS location.
To view snapshots from the vehicle cameras, tap the View button. The app will attempt to detect which cameras are connected to the edgeAI module. Any cameras not connected will show a 'no camera' icon, while any connected cameras will display a latest snapshot image from the camera.
View EdgeAI vehicle history
Once you’ve captured some vehicle data, it will be visible on the Reads page accessible via the Reads tab. There, you’ll see the latest read information including license plate, vehicle colour & model, and the confidence levels (in %) for these predictions. Below the current read area, you can view your History of captured reads as well as enter plate or vehicle data into the Quick Filter bar to filter what is displayed in the History list
If a captured vehicle is on an Aero Ranger Cloud hotlist, the read will show as red and the alert message will be read aloud. To filter your History list to show hits only, tap the ‘Hits only’ checkbox in the Quick Filter bar. Tap an item in the History list to view it in detail
Quickly check device status
At the top of the Reads page, there is a quick status readout including the LTE & GPS status, a number of the plate reads for this session, and a heartbeat indicator. If the heartbeat is not updating or a red WiFi disconnected icon is showing, this may indicate that the edgeAI module is not turned on, or your iOS device is not connected to the WiFi network of your edgeAI module.